¶ MakePlace Plugin User Guide
Thank you for downloading MakePlace!
This guide will help you step-by-step through the procedures available with the in-game plugin.
Join our discord for help with any issues, or to join in with the chat!
https://discord.gg/U5j95Pxtmg
You've successfully installed MakePlace into dalamud, and you've procured all of the furnishings required for your design. Now you're ready to upload the layout you made!
First, open your social tab and click on Housing.
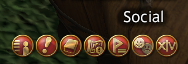
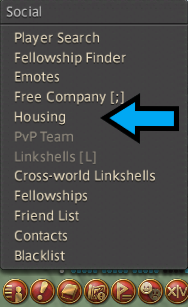
This will bring up the following menu
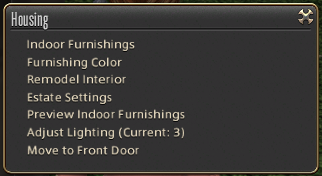
From here, click on Indoor Furnishings at the top and place your items down ensuring that wall-mounted items are placed on exterior walls only, and that tabletop items are not ontop of any of your furniture.

Next you will want to use Remodel Interior to change your flooring, wallpaper, or lighting. Back to the Housing Menu, use Furnishing Color to dye the required items. It does not matter which one item out of multiples is dyed as the plugin will place the appropriate pieces where they need to go.
Now click on Indoor Furnishings again and then click on Rotate from the Layout Mode Menu
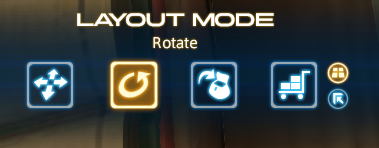
In your chat box type "/makeplace" without the quotation marks.
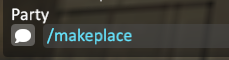
You should see this window pop up
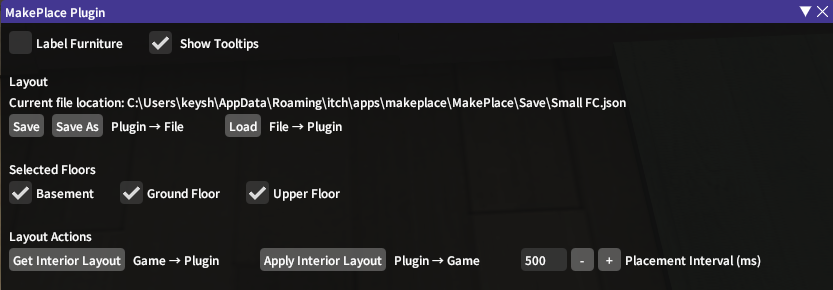
If you don't see this, look for it to be collapsed, in which case it will just be a narrow bar like below
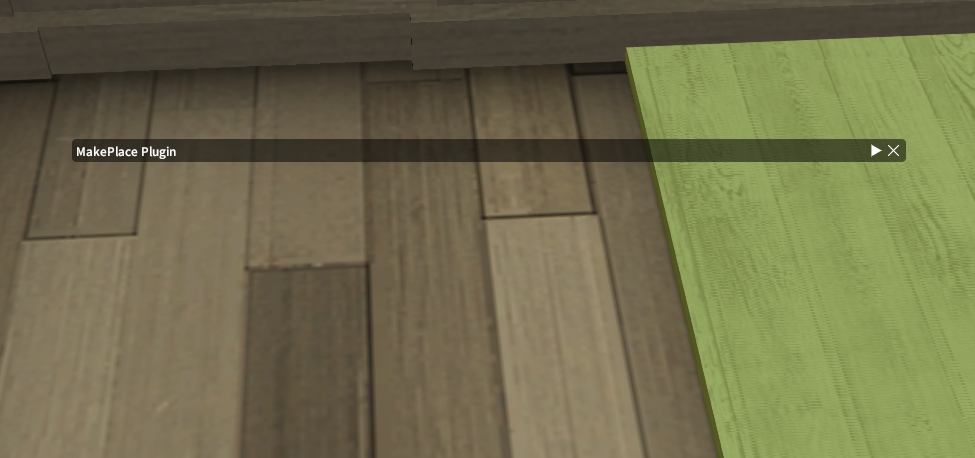
Now you want to click on the Load button located just under the Current file location pathway and a window like this will appear
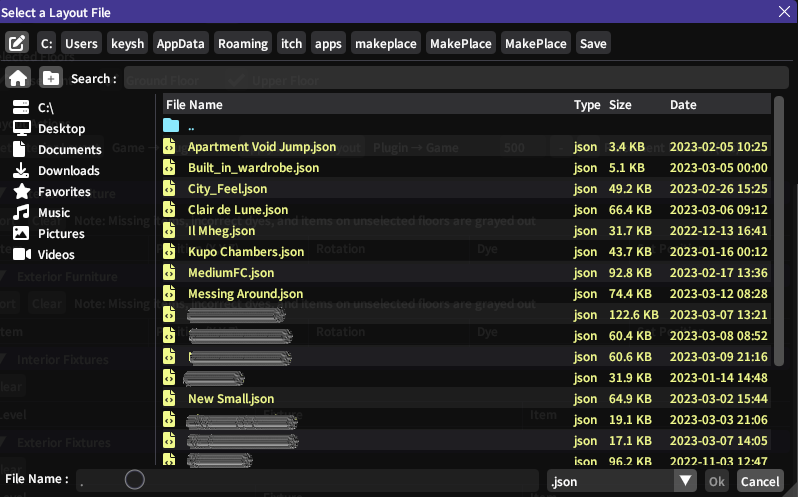
Simply select from the list the file name you want to load and click OK in the bottom right corner.
Now your plugin should have the furniture populated and look like this
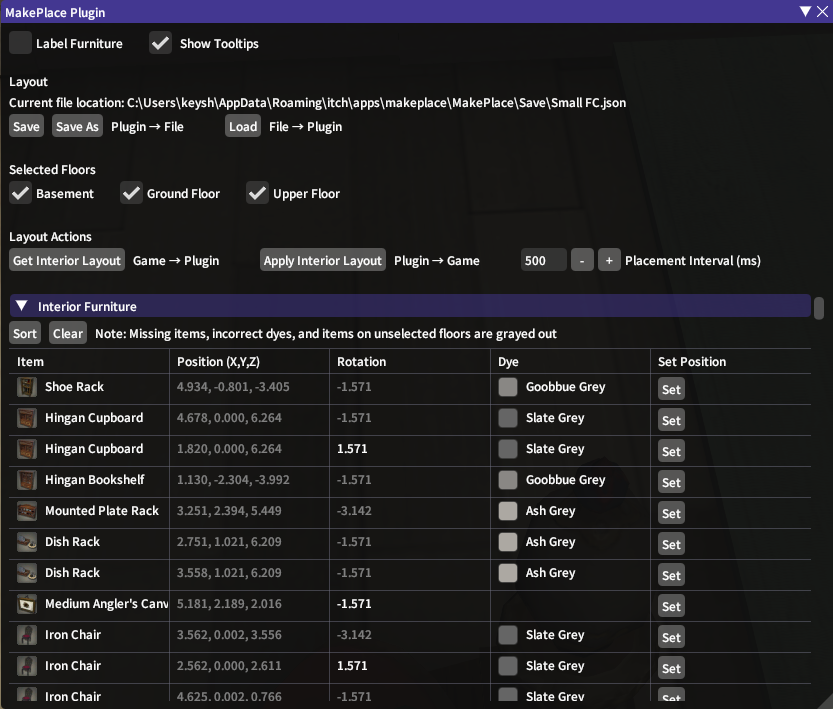
If any item is missing it's name will be greyed out.
Next, you will want to position your character in a spot where nothing will touch you, and ensure your mouse cursor is away from the furnishings as well. I generally stand in a corner that won't be accessed and I put any minions away so they don't get in the way.

Now, check the Placement Interval (ms) located on the right just above the furnishing list. This is the amount of time the plugin pauses between placing items so the higher the better, especially if you know you have a slow or unreliable connection.
Lastly, click on Apply Interior Layout (Plugin -> Game) just to the left of the Intervals and let the plugin do its work!
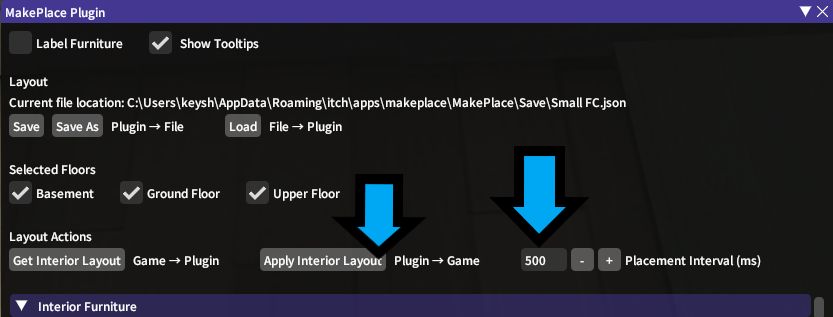
Your chat window will be populated with the placement of each item.
You can expect your game to crash while applying the layout; simply restart and redo the steps above to load and apply the design.
When the plugin is finished you will receive a notice in your chat window that says "Finished applying layout."
Congratulations! You've successfully applied your interior layout using the MakePlace plugin!
you can repeat these steps for the exterior layout as well.
¶ How Do I Save My In-Game Layout?
If you already have a build made and you want to export it to make adjustments in the app you will want to open up MakePlace while in Rotate Mode again. Click on "Get Interior Layout - Game -> Plugin" and watch your chat for the completion confirmation. Then click "Save As - Plugin -> File" and find the Save folder inside your MakePlace directory. Give the file a name and click Ok. That's it! Now you can open the MakePlace app and Load your design.
If you encounter any issues along the way, please join our discord through the link at the top of this guide and ask our friendly troubleshooters.
Check our wiki for updates often.
Compiled by Ren Reo on 2023-03-12
Uploaded on 2023-03-27
Edited on 2023-06-02